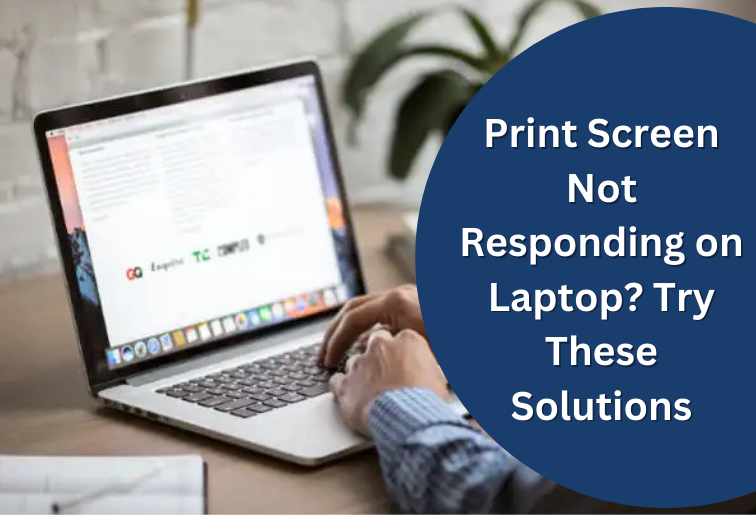Introduction
If you’re used to capturing your screen with the print screen function on your laptop, it can be frustrating when it suddenly stops working. Fortunately, you don’t have to panic. If your Print Screen is not responding, there are several quick and easy solutions you can try to get it working again. Keep reading to discover the best methods for restoring the print screen functionality on your laptop.
1. Verify the settings on your keyboard
Making sure your keyboard settings are set up correctly is the first step in fixing your laptop’s print screen. The “Fn” (Function) key must be pushed in conjunction with the print screen key on certain computers. To check if the screenshot feature functions, try pressing “Fn + PrtSc.”
2. Update the drivers for the keyboard
Outdated or corrupted drivers might also cause a print screen to be unavailable. You can update your keyboard drivers. To do that:
- Win + X and then select “Device Manager.”
- Expand the “Keyboards” area.
- Press the right mouse button on your keyboard for “Update driver.”
- You will then be led to follow the prompts to update the newest driver installers.
This is also a single solution that often resolves a problem on your laptop with a print screen.
3. Snip & Sketch or Snipping Tool.
You can use the native alternatives Snipping Tool or Snip & Sketch if the print screen button fails to work. Advanced features of screenshots are found with these tools:
- You can open Snip & Sketch with “Win + Shift + S.”
- You can select the area you want to capture on the screen.
- Save your screenshot at any location you like.
While you debug the print screen button, these tools can work as a workaround.
4. Turn Off Background Apps
Background apps may disrupt the print screen feature. Due to the auto screenshots that Dropbox or OneDrive takes, the standard print screen is not going to work. To overcome that:
- The task manager can be opened by pressing “Ctrl + Shift + Esc.”
- Find the app that makes use of the screenshot.
- Using your right-click, click “End Task” to temporarily close any of them.
- Try to turn off all these programs, then try clicking on the print screen button.
5. Check for other software conflicts
Other software installed on your laptop may be overriding your default screenshot ability. Find out which among them could be the cause, and remove or disable the software from your laptop.
- Go to “Programs > Control Panel > Programs and Features.”
- Look for any new screenshot tools that have recently been installed.
- To revert back to the original function of the print screen, uninstall or disable them.
6. Rest Your Laptop Back On
In some cases, your laptop print screen can be fixed by restarting your computer. When you restart, you eliminate all temporary bugs affecting the print screen button on your computer.
7. System update
Issues in built-in features come about because of older editions of an operating system. To achieve that:
- To access “Settings,” win + I.
- Click on “Update & Security.”
- Look for and install any available updates.
- Updating your system guarantees that all its features, including the print screen button, will work.
8. Testing with an External Keyboard
If none of the above troubleshooting steps work, then the hardware of your laptop keyboard might be the problem. Test the print screen by attaching an external keyboard to your laptop. If it works, then there is a chance that your laptop keyboard needs to be repaired or replaced.