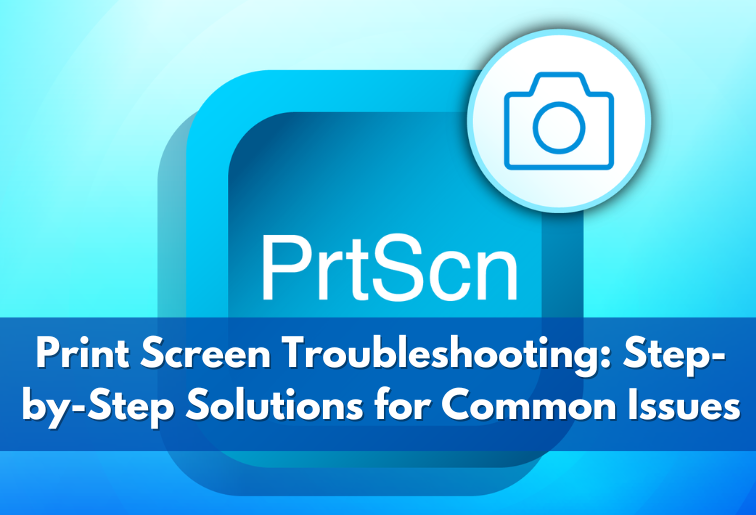Of all the wonderful features that your computer harbors, the most important one that you need is that of taking a screenshot. Save an important piece of information; create a tutorial; and share some funny moments in life; for all these print screens fall into the category of everyday computing. However, this feature can go wrong and does not provide what you would have wanted to happen if you took the appropriate thing.
Well, in the course of the blog, you will see all common problems along with some easy remedies associated with print troubleshooting, so this excellent feature goes ahead again.
Common Print Screen Problems
While there is some reasoning provided for when Print Screen suddenly stopped working for you, here are a few common, mostly amongst everyone, following these:
1. Print Screen Not Working
2. Screenshots Saving as Blank
3. Print Screen Shortcut Isn’t Working
4. Print Screen Doesn’t Grab Full Screen
These are common problems due to the conflict and configurations of software and hardware. So, if this happens to you, don’t worry. Read through these step-by-step fixes below:
Step-by-Step Fix for Print Screen Issues
1. Check Keyboard Settings
First, ensure that your keyboard is in proper working condition. If your Print Screen key isn’t working, then it may have been disabled or simply broken. How to check:
Click the Print Screen (PrtSc) button; the screenshot will be copied to the clipboard.
If that does not work, try pressing the Fn key and then PrtSc because some laptops require this combination.
If it still does not work, check your keyboard for hardware problems or use an external keyboard to rule out the problem.
2. Enable the Print Screen Key
Some computers, especially laptops, have the Print Screen key turned off as their default. To activate it:
Click on Settings >Ease of Access > Keyboard.
In the “Use the Print Screen key to launch screen snipping” option, click the button to toggle it on.
It is now active, so reboot and, when starting back up again, try hitting the Print Screen button. Your problem should now be solved.
3. Graphics Driver Update or Reinstallation
Graphics drivers may have become outdated or corrupted, which may cause problems during screenshot capture because the screen print fails to work correctly. Solution
Open Device Manager from the list of apps available to start.
Click the down arrow on Display Adapters, right-click on your driver’s graphics and opt for the update
Uninstall is if updating also wouldn’t do any good with your drivers because it will probably delete them afterward and you install it again and check.
Press your computer and restart it again, so use the print screen.
4. Other third-party apps Conflict
There might be a possibility that some interferent third-party applications or utilities that are running in the background create some interference while using the Print Screen function. Maybe some capture screen software or keyboard modifiers changed applications are conflicting with the same.
How to fix it:
Uninstall any capturing screen software
Uninstall all interfering applications running which may also interfere with this function, such as clipboard managers or keyboard modifiers.
You could try booting into Safe Mode to see if the problem persists. If the Print Screen function works in Safe Mode, then the problem might be with a different third-party application.
5. Use Snipping Tool or Snip & Sketch
If your print screen is still not working, there are built-in alternatives like the Snipping Tool or Snip & Sketch in Windows. These tools provide more control over screenshots and can be used to capture portions of your screen, rectangles, or even free-form shapes.
How to use Snap & Sketch:
Press Windows + Shift + S.
Select the location you want to save it, and it will automatically copy it to your clipboard.
6. Running System File Checker
If the issue that you have is caused by corrupted system files, then you may be able to get rid of the problem by using the System File Checker. You can do that by this:
Open the command prompt as admin.
Past this command there: `sfc /scannow`.
Enter and wait for it to complete its process. The whole system scan, bad files at times fixes something that gave the cause or reason for the problems with Print Screen.
It might be as simple as taking the right troubleshooting steps for Print Screen. Whether your problem is caused by keyboard settings, outdated drivers, or software conflicts, the solutions here should fix your problem and restore the Print Screen function.
Remember, all that productivity is about a working Print Screen tool; thus, minor issues should not deny you the benefits of using the tool efficiently. Let’s try the above solutions and capture your screen back within no time!