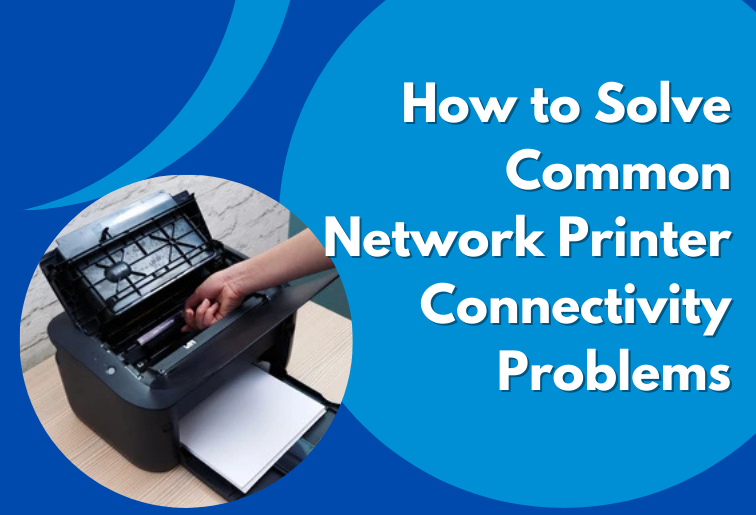Introduction
The network printer connectivity problem is that bugbear afflicting nearly every business and home office. If a network printer fails to connect, workflow stalls, the most critical deadline awaits, and everyone gets annoyed real fast. However, the best news is that most of these can be sorted out without one having to dial for technical assistance.
In this blog post, we have delved through some of the most prevalent network printer problems and solutions to get your printer back online in a jiffy.
1. The printer is not connecting to the network: Verify the physical connections
First of all, address network printer problems and Solutions by connecting the printer directly to the network if it’s a wired network. If you have a wired printer, verify that the cable connecting the printer to the router is tight on both ends. It is a wireless printer, which means it’s within the Wi-Fi network signal range and no obstacles are covering its signal.
For wired printers, verify that your Ethernet cable is properly connected.
For a wireless printer, ensure that your printer is currently connected to the right Wi-Fi network by checking the settings on the control panel of your printer.
2. The Printer Won’t Connect to the Network: Confirm the IP Address
This could be due to an IP address conflict or a wrongly assigned IP address for a device. At times, the state is such that more than one device uses the same IP address in a network. That then causes a problem with the connection.
Solution:
Check the assigned IP address to the printer via its control panel or print a configuration page.
– Compare the address to the pool of the router’s IP so that this IP is not in use by any other device.
– Or else, it is also possible to set the printer to automatically receive an IP through a DHCP server, or even you can manually assign an IP address such that it falls outside the range covered by DHCP so that there is no chance of a conflict.
3. The Printer Won’t Connect to the Network: Restart Printer and Router
Sometimes, all one needs to troubleshoot such network printers and problems associated with them is a reboot. Sometimes, both the printer and the router go haywire and cannot establish a connection with each other.
Answer
Switch off the printer, then disconnect it from the power source and leave it like that for some 30 seconds. Then reconnect it and boot it up.
– Unplug your router for a few seconds and then reconnect it. It should refresh the network and possibly solve connectivity issues if they are short-term.
4. Printer Not Connecting to Network: Wireless Settings
For wireless printers, the problem usually lies in the wireless network settings. If the printer does not connect to the Wi-Fi, then the printer should be set up to join the right network.
Solution:
Use the control panel of the printer to access the network settings and verify that it is connected to the correct WiFi network.
– Verify that the Wi-Fi password has been correctly entered. Some printers offer to scan available networks and connect to the network matching your router.
– If the Wi-Fi router is using the 5 GHz band and the printer can only use the 2.4 GHz band, then try changing to the 2.4 GHz band to ensure compatibility.
5. Printer Can’t Connect to Network: Update printer Drivers
Troubleshooting a Network Printer: Irritating and often a cause of trouble is an outdated or broken printer driver. The drivers for your printer model being outdated may cause your printer to not automatically install on your network or appear on your device as an installed printer.
Solution:
You are bound to visit the website of the manufacturers to download the new set of drivers that can upgrade your version.
When you update the drivers, reboot your computer and printer as well.
If so, you have the alternative solution being the update utilities of the developer of the printer. These utilities will find the available updates on the printer and install them into your printer.
6. Printer Not Connecting to the Network: Turn Off Firewall or Security Software
Your computer may have some firewalls and security tools on it that block the connection between the printer and network. The security tools might detect the printer as a threat and prevent it from connecting to the network.
Step:
Disable the firewall or any other security software on your computer to see if it resolves the issue.
– If the issue is the same, then disabling of your firewall may be the solution to your problem, and you will be prompted to turn on the setting, allowing you to communicate with your printer.
– Always enable your firewall once you connect your printer to your network.
7. The Printer Won’t Connect to the Network: Reset the Printer Network Settings
As a final move, you could reset the network settings of the printer if none of these options will help resolve your connection problem. This will delete those misguided network settings so now you get the option to reconnect from the bottom up.
Solution
Check the manual or your control panel to get hold of the feature network reset for your printer. This resets it to factory settings, back in the printer’s original state.
Re-establish network settings for your printer and connect it correctly to your network based on the instructions given on the screen.
Conclusion
Most of them are network printer problems and their solutions. Most of them are pretty easy to solve, so it does not take long to get your printer back in business. Follow the solutions above for connectivity issues, and you should keep printing. Sometimes all it takes to maintain your printer’s network connection is checking your physical connections, your IP address, or updating your drivers.