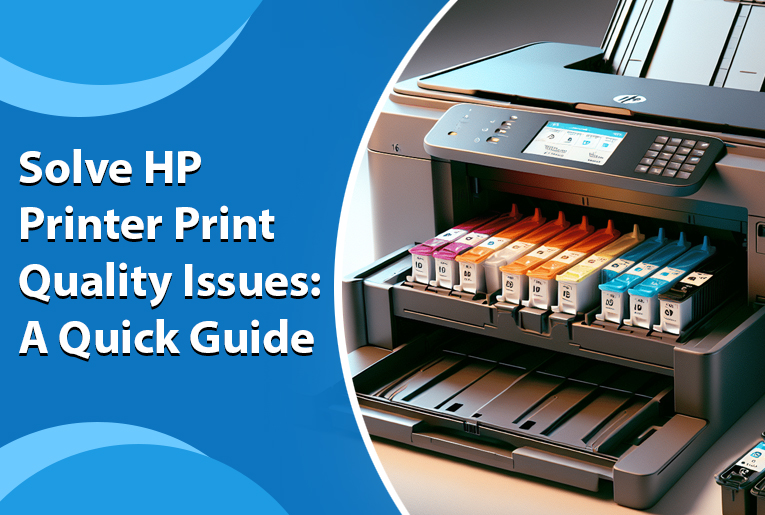Do not worry, because you aren’t the only one whose HP printer has print-quality troubles. When print quality degrades, especially if you print documents and need them quite clear, crisp, or sharp for work or personal reasons, it does bother everyone much. Luckily, most often caused HP printer print quality faults have basic solutions with some easy, simple steps. Here’s how to go about HP printer print-quality troubleshooting from home in just a few seconds within these step-by-step quick guidelines:
1. Check printer ink or toner levels:
Low ink or toner is one of the most common reasons for poor print quality. If your prints are faint, streaked, or blurry, check your ink or toner levels first when troubleshooting an HP printer.
For inkjet printers: You can check the ink levels through your printer’s control panel or the printer software on your computer. Replace the ink cartridges if the levels are low.
For laser printers: Ensure that the toner is not running low. If it is, replace the toner cartridge to restore print quality.
Ensure that you are using genuine HP ink or toner cartridges for the best performance in your HP printer troubleshooting.
2. Print Head Cleaning: –
Another significant component of HP printer troubleshooting is the cleaning of the print head. Ink, if it dries up in the print head nozzles, can cause blurring or faint prints over time. Most HP printers feature an automatic print head cleaning system.
To clean the print head:
- Open the printer settings from your computer or the control panel of the printer.
- Click on “Clean Printhead” from the maintenance or tools.
- Clean the print head as instructed on the screen.
If the print quality doesn’t improve after cleaning, then you may need to perform more cleaning steps. Cleaning the print head is a crucial part of HP printer troubleshooting.
3. Adjust Print Settings for Better Quality
Sometimes, the problem is from the print settings. If your HP printer is set in a quality mode that is lower in quality, your prints appear blurry or pixelated, and it’s easy for HP printer troubleshooting by way of adjusting the settings.
- Computer
- Open the print dialog box.
- Click on “Properties” or “Preferences.”
- Set the print quality as “High” or “Best” for clear results.
You make sure that your printer prints at the highest resolution available by changing the settings. It is usually one of the simplest steps to take when HP printer troubleshooting.
4. Align the Printer
Sometimes, the print head becomes misaligned, which affects the quality of prints. The process of aligning the printer is required. Most HP printers have an alignment tool in the menu of the printer.
How to align the print head:
- Access the settings from the control panel or software of the printer.
- Find the “Align Printer” option and click it, following the instructions displayed.
Printer alignment will help the ink distribute evenly and ensure sharper text and images. The common HP printer troubleshooting process that may start with the degradation of print quality includes checking for paper issues.
5. Check for Paper Issues
Another aspect of your paper that may affect the quality of your print is its selection. Using the wrong paper or poorly loaded paper results in smudges, streaks, or even misprints. During HP printer troubleshooting, you need to ensure that you use the right type of paper depending on your printing requirements.
High-quality paper that matches the needs of your printer, be it photo paper for your photo prints or just ordinary paper for your documents.
Make sure that the paper is properly inserted in the tray and not wrinkled or creased.
Paper problems are one of the most straightforward but essential HP printer troubleshooting steps to achieve the best possible output.
6. Update Printer Drivers
Faulty or outdated printer drivers cause various print quality problems. Most HP printer troubleshooting includes updating your printer drivers for optimal compatibility with your operating system and software.
How to update the printer drivers:
- Visit the HP official website.
- Find your printer model and download the latest drivers.
- Install the drivers and restart your computer.
By keeping your drivers updated, you ensure that your printer functions correctly and the print quality remains high. Updating drivers is a critical part of HP printer troubleshooting.
7. Perform a Printer Reset
If all other solutions have been tried and your HP printer still has print quality issues, then a reset might solve the problem. A reset will restore your printer to its factory settings and may help eliminate any software-related problems.
To reset your HP printer:
- Find the reset option in the printer’s settings menu.
- Follow the on-screen instructions to restore factory settings.
After resetting, reconfigure the printer to your preferences.
A printer reset is a last resort in HP printer troubleshooting but can sometimes resolve persistent print quality issues.