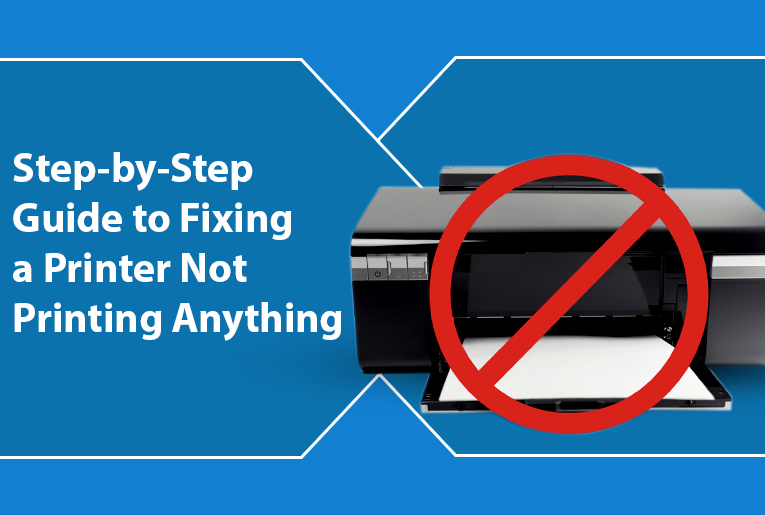Sometimes facing your printer, which refuses to work just when you are at its mercy, is quite frustrating. Whether it’s about completing a major project or a hasty printing out of something minor, a dead printer that won’t even function as normal would cause things to get disrupted considerably. Well, you don’t have to worry, because the reason behind your printer not printing is really common and thus can easily be solved through a few quick troubleshooting steps.
In this tutorial, we will take you through a step-by-step process to fix the problem of your printer not printing anything. Let’s get started!
Step 1: Check Printer Connections
One of the most common reasons your printer won’t print is a bad or loose connection. So, start with checking your printer’s connection to the computer:
- USB Connection: If you are using a USB printer, ensure that the USB cable is properly connected to the printer and your computer. You might want to test a different USB port on your computer to check whether the connection is bad.
- Wi-Fi Connection: If you’re using a wireless printer, ensure that both the printer and your computer are connected to the same Wi-Fi network. Sometimes, network issues can cause the printer not to print anything.
Make sure all connections are stable, and try printing again to see if this resolves the issue.
Step 2: Verify Printer Power
Sometimes, it’s just that the printer has been turned off or lacks power. Here’s what to look for:
- Power: Confirm that the printer is attached to a power source and is on. Find the power light on your printer. If it is off, use the power button to switch on your printer.
- Check for error lights: If your printer is on but shows a warning or an error light, refer to the printer display screen or the printer user manual to understand what the problem is. Sometimes, all that is needed is just an error like a paper jam or low ink to get your printer not to print anything.
Step 3: Paper and ink must be available
If your printer is not printing anything, it might be due to low ink or an empty paper tray. What to do:
- Check Ink/Toner Levels: If the ink or toner in your printer is low or empty, the printer will not print anything. Replace the ink cartridges or toner as needed.
- Load Paper: In case the tray is empty or misaligned, then the printer will not print. To ensure the paper is being loaded right and the paper tray isn’t blocked as well.
Once you made sure that the paper and ink levels are okay, try to print again.
Step 4: Use the Printer as the Default Printer
If your printer isn’t printing anything, then perhaps your computer is sending the print job to a different printer. So, ensure that your printer is set as the default.
For Windows
- Go to Control Panel > Devices and Printers.
- Right-click on your printer and click Set as Default Printer.
For macOS
- Open System Preferences > Printers & Scanners.
- Select your printer and make sure it’s the default one.
Once you’ve set the default printer, try printing again to resolve the issue of your printer not printing anything.
Step 5: Restart Your Printer and Computer
Sometimes, the solution to a printer not printing anything is as simple as restarting both the printer and your computer. Here’s how to do it:
- Turn off your printer and unplug it from the power source.
- Restart your computer.
- Wait for approximately 30 seconds and reconnect the printer, and turn it on.
- Check to print again after each device has been restarted for any change in the error.
Step 6: Clear the Print Queue
The existence of hung print jobs in a print queue might stop other documents from being printed and, therefore, might lead to a printer-won’t-print-anything problem. Clearing the print queue
Windows
- Control Panel > Devices and Printers.
- Right-click your printer and then click See what’s printing.
- If there are jobs stuck in the queue, right-click them and select Cancel to delete them.
For macOS
- System Preferences > Printers & Scanners
- Click on your printer and select Open Print Queue to view and cancel any pending print jobs.
- Try printing again to see if your printer not printing anything issue is solved after clearing the queue.
Step 7: Update or Reinstall Printer Drivers
Old and corrupted printer drivers are one of the most common reasons your printer is not printing anything. Updating or reinstalling your printer drivers will help resolve this problem:
Go to the website of your printer manufacturer and download the latest drivers for your model of printer.
For Windows:
- Open Device Manager > Printers.
- For Windows, right-click your printer, then choose Update Driver.
For macOS:
- Open System Preferences > Printers & Scanners.
- Right-click your printer and choose Reset Printing System to reinstall drivers.
- Reboot your computer and printer, then try to print again.
Step 8: Printer Troubleshooter for Windows
If you’re still facing the issue of the printer not printing anything, Windows has a built-in printer troubleshooter that can help diagnose and fix common printer problems. Here’s how to run it:
- Go to Settings > Update & Security > Troubleshoot.
- Select Printer and then click Run the troubleshooter.
- Follow the instructions on the screen, and Windows will try to detect and fix problems that are preventing your printer from printing.
Step 9: Check for Printer Firmware Updates
Printer manufacturers are constantly updating the firmware that enhances performance and removes bugs. If your printer does not print anything, look for a firmware update of your model. Visit the support page of your printer manufacturer and download the latest firmware to install on your printer.