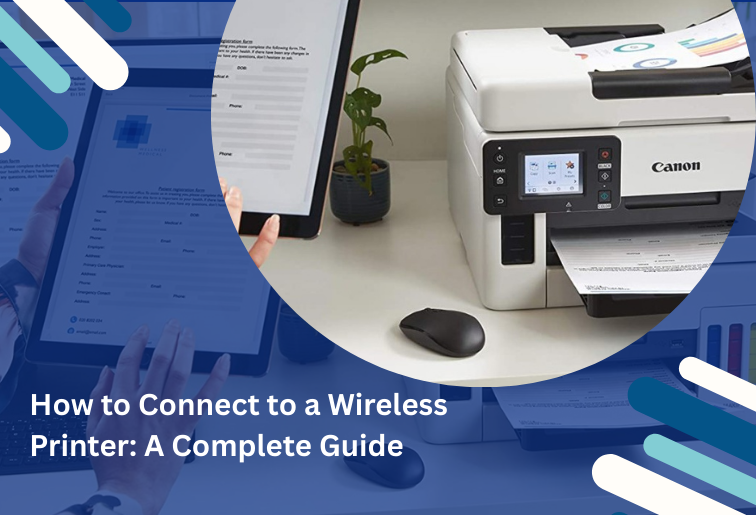If wireless printing brings you trouble, the first step is ensuring your printer is correctly connected to the Wi-Fi network. If you’re wondering how to connect to a printer wirelessly, this guide has you covered. We provide detailed information on how to connect to wireless printers, whether you’re using a Windows PC, a Mac, an iPhone, or any other mobile device.
It’s also worth noting that connection issues can sometimes lead people to ask, why does the printer keep saying offline or why does my printer keep going offline even after setting it up properly. This guide will help you avoid those situations by getting the connection right from the start.
1. Connect Your Printer to Wi-Fi

Most wireless printers have a control panel with a Wi-Fi setup wizard. Follow these steps:
- Navigate to Settings > Wireless Setup Wizard
- Choose your Wi-Fi network (SSID) from the list
- Enter your Wi-Fi password
- Wait for the confirmation message that says “Connected.”
Tip: If your printer doesn’t have a screen, refer to the WPS (Wi-Fi Protected Setup) method in your printer manual. It’s another easy way to figure out how to connect to a printer wirelessly without needing a display panel. Doing this correctly will also reduce the chances of running into the dreaded why does printer keep saying offline problem later.
2. Connect a Wireless Printer to Windows
Once your printer is on the same network:
- Go to Settings > Devices > Printers & Scanners
- Click “Add a printer or scanner”
- Select your printer and click “Add device”
- If it’s not detected, use the manual setup by selecting “The printer I want isn’t listed.”
This is one of the most common methods people use when figuring out how to connect to a printer wirelessly on a Windows computer. If you skip these steps or make errors, you might later find yourself wondering, why does my printer keep going offline unexpectedly.
3. Connect a Wireless Printer to a Mac

- Open System Settings > Printers & Scanners
- Click the “+” button
- Select your printer from the list
- Click “Add”
Your Mac should automatically download the required drivers. It’s a quick and efficient way to understand how to connect to a printer wirelessly using macOS and avoid frustrating why does printer keep saying offline situations.
4. Connect via Mobile (iOS/Android)
Most printers support mobile printing via apps like:
- HP Smart
- Canon PRINT
- Epson iPrint
- Brother iPrint&Scan
Install the app, add your printer, and follow the on-screen instructions to connect. This is often the easiest way for mobile users to figure out how to connect to a printer wirelessly without diving into deeper settings. If your connection drops often, it might explain why does my printer keep going offline when using mobile printing.
5. Still Can’t Connect?
If you’re still facing issues:
- Restart your router and printer
- Make sure both are on the same network
- Disable VPN or firewall temporarily
- Update your printer firmware and drivers
Persistent problems can sometimes be at the root of why does printer keep saying offline messages. By addressing these basic connectivity checks, you’ll reduce the likelihood of connection drops and avoid asking, why does my printer keep going offline every time you try to print.
If you’re facing any difficulties with your wireless printer, Printer Not Working also offers simple, easy-to-follow solutions to help you get back on track. Whether it’s how to connect to a printer wirelessly, fixing connectivity issues, troubleshooting, or maintenance, we’ve got you covered!